① 먼저 도면을 그립니다. 각각 평면도, 정면도, 측면도를 도면에 맞춰 그립니다.
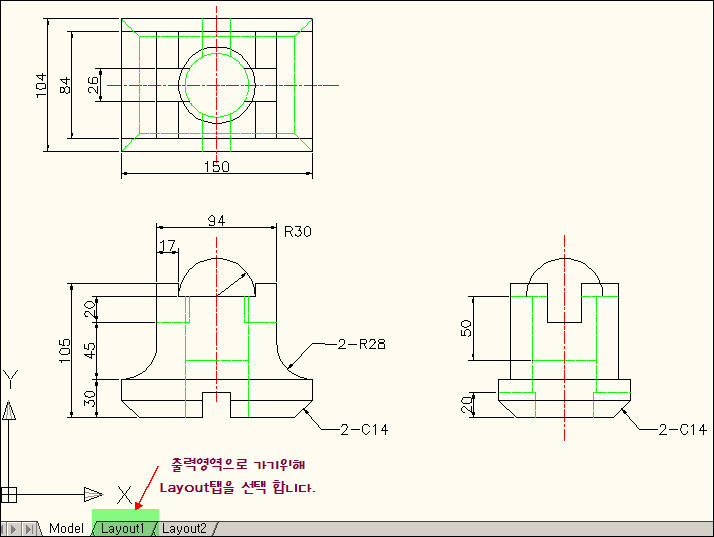
② 출력공간인 Layout모드로 전환합니다. 아래탭중에서 Layout탭으로 이동 합니다. 보통 사용하지 않으면 Layout1이 있으면 Layout은 계속 추가 가능 합니다. 레이아웃 공간으로 오면 다음과 같이 되어 있습니다.
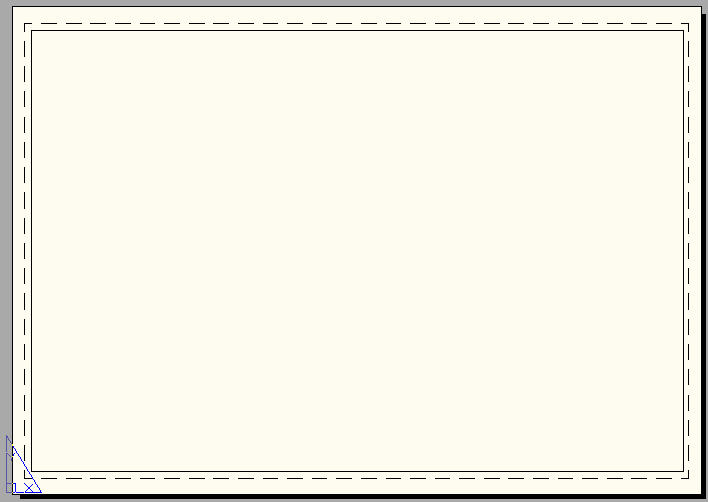
③ Layout모드로 오게 되면 본인이 원하는 크기로 Pagesetup을 하시고 해당 사이즈 안에 알맞은 상태로 뷰를 구성하면 됩니다. 여기서는 A4를 기준으로 하겠습니다.
④ Mview명령어를 이용하여 원하는 개수만큼 뷰포트를 나눕니다.
Command: mview
Specify corner of viewport or
[ON/OFF/Fit/Shadeplot/Lock/Object/Polygonal/Restore/LAyer/2/3/4]
Enter viewport arrangement
[Horizontal/Vertical/Above/Below/Left/Right]
Specify first corner or [Fit]
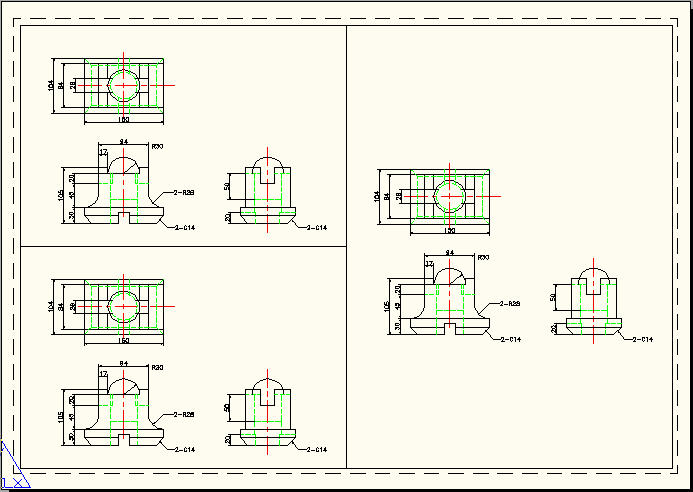
⑤ 화면에서 필요한 스케일이 있다면 ms를 이용하여 각 뷰포트 마다 들어가 zoom명령어를 이용하여 스케일을 조정합니다. 여기서는 1/2 scale로 합니다.
Command: ZOOM
Specify corner of window, enter a scale factor (nX or nXP), or
[All/Center/Dynamic/Extents/Previous/Scale/Window/Object]
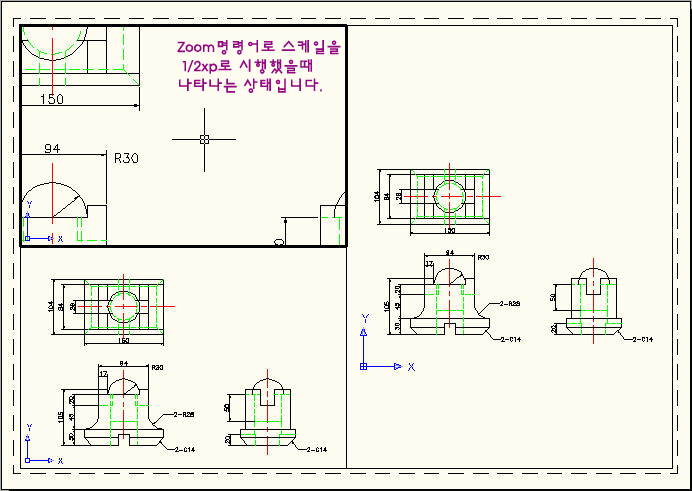
⑥ 스케일을 맞추고 나면 화면 중앙에 엉성하게 배치가 됩니다. 이때 Pan명령어로 화면의 중앙에 대충 드래그 해서 가져다 놓습니다.
이때 마우스 휠을 이용하는 경우 스케일이 변하지 않도록 주의합니다.
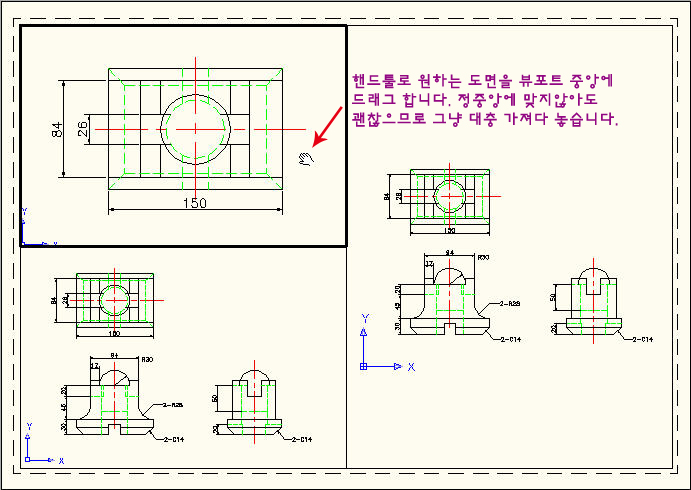
⑦모든 스케일 조정이 되고 Pan으로 화면을 이동하고 나면 다음과 같습니다.
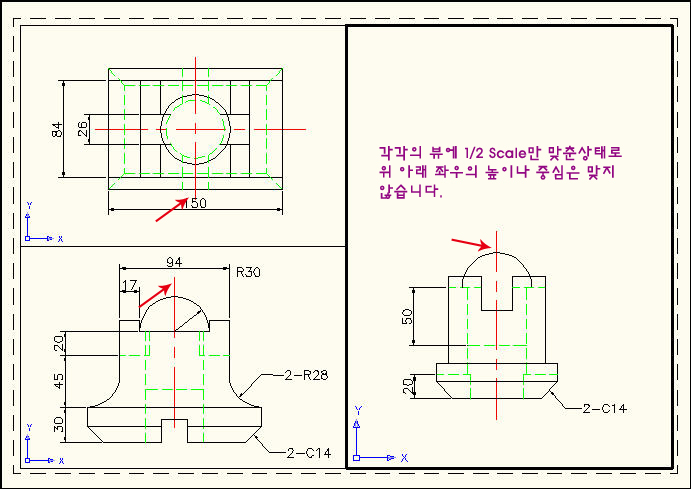
⑧ 모든 스케일을 다 맞추고 나면 Mvsetup을 이용하여 가로, 세로 정렬합니다.
Command: mvsetup
Initializing...
Creating the default file mvsetup.dfs
in the directory C:\Documents and Settings\Administrator\Application
Data\Autodesk\AutoCAD 2009\R17.2\enu\support\.
Enter an option [Align/Create/Scale viewports/Options/Title block/Undo]: a
Enter an option [Angled/Horizontal/Vertical alignment/Rotate view/Undo]: v
Specify basepoint: end of
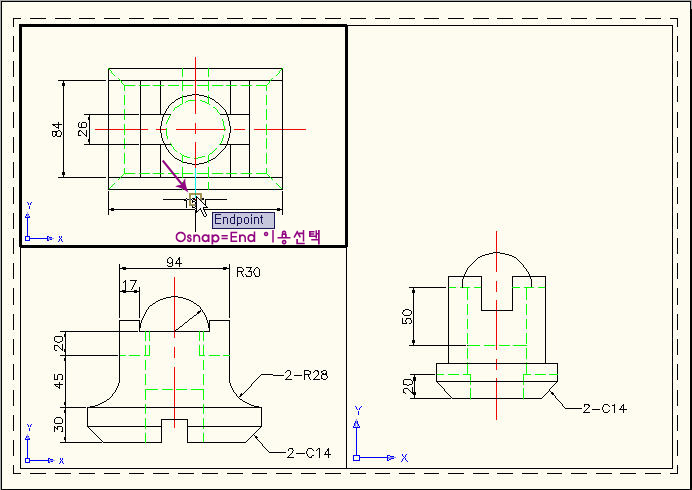
Specify point in viewport to be panned: end of
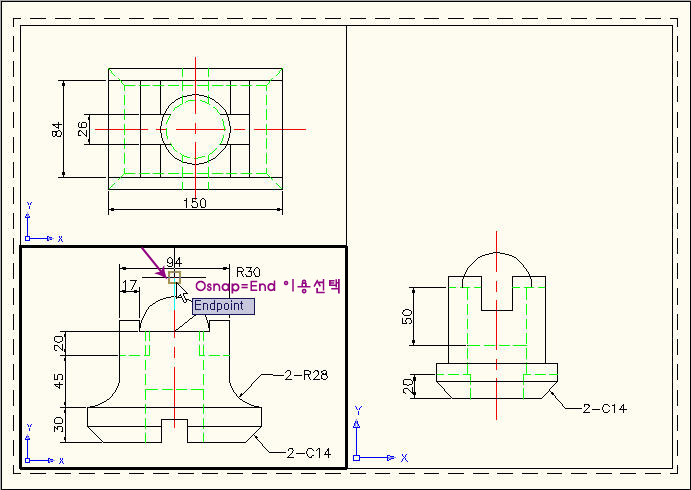
Enter an option [Angled/Horizontal/Vertical alignment/Rotate view/Undo]: h
Specify basepoint: int of
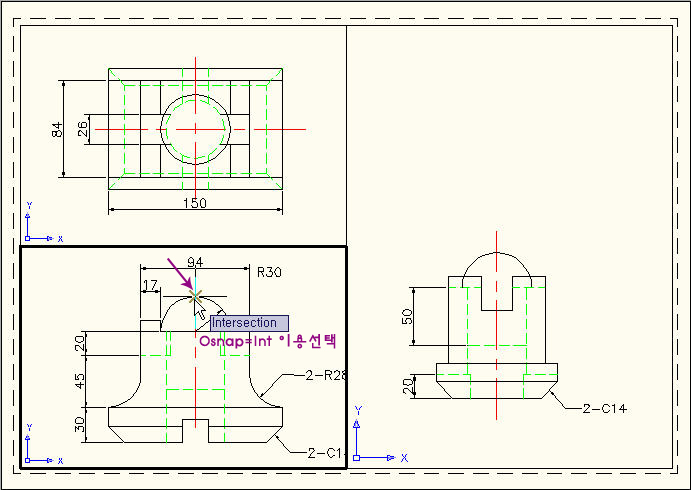
Specify point in viewport to be panned: int of
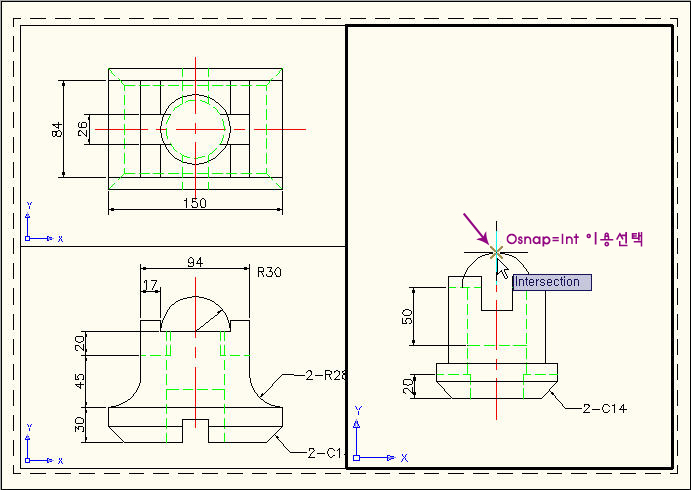
Enter an option [Angled/Horizontal/Vertical alignment/Rotate view/Undo]:
Enter an option [Align/Create/Scale viewports/Options/Title block/Undo]:
