** Path툴을 이용하여 네온효과 만들기 **
다음과 같은 형태의 효과이다.
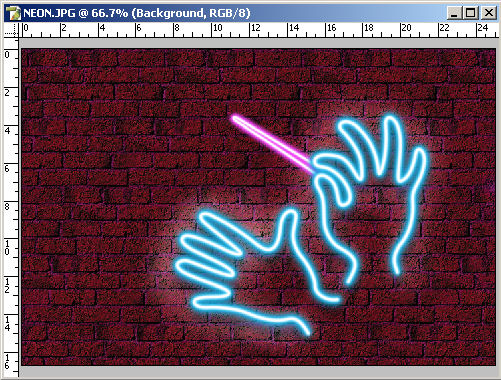
ⓐ 먼저 다음 첨부된 이미지를 내려받는다. 내려받은뒤 파일을 OPEN한다.
미리 원하는 형태의 패스를 그려서 JPG로 저장해놓은 것이므로 해당 Path팔레트를 열면 지정된 패스들이 보인다.
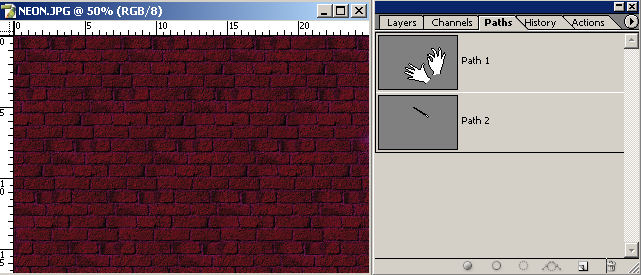
ⓑ 먼저 포그라운드 컬러를 본인이 좋아하는 스타일의 컬러를 선택한다.
여기서는 먼저 R:25 , G:164 , B: 236으로 설정한다.
브러쉬를 선택한뒤 브러쉬의 크기를 18pt정도로 설정한뒤 Hardness=0%로 만든다.
ⓒ 그뒤에 Path1을 선택한뒤 패스팔레트의 맨위 오른쪽 끝에있는 목록버튼을 눌러 Stroke Path를 선택한뒤 목록은 Brush로 설정한다.
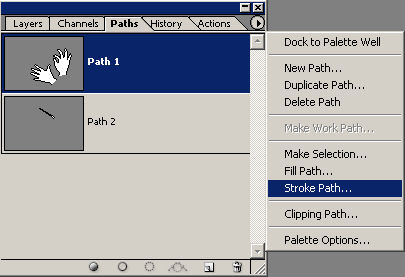
목록을 선택하는 대화상자는 다음과 같다.
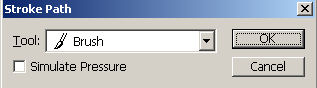
ⓓ Stroke를 두르고 나면 다음과 같이 부드러운 테두리의 효과가 나타난다.
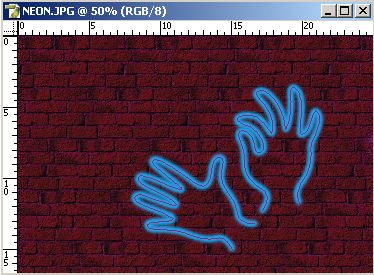
ⓔ 다음은 다시 ⓒ번(Path = Stroke Path)을 반복한다.
이때 도구상자의 브러쉬의 크기를 9pt로 줄이고, 컬러는 R:146 G:216 B:253으로 설정한다.
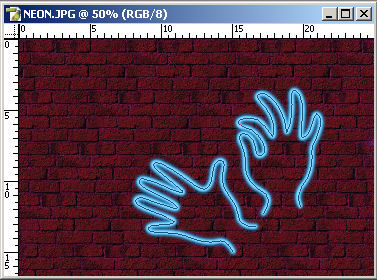
ⓕ 마지막으로 ⓒ번(Path = Stroke Path)을 반복한다.
이때 도구상자의 브러쉬의 크기를 9pt로 줄이고, 컬러는 R:255 G:255 B:255으로 설정한다.
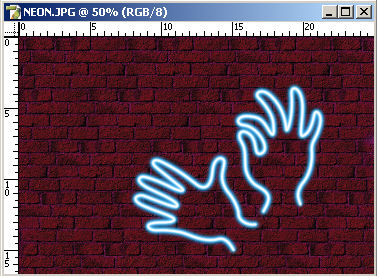
남은 지휘봉도 다른색상을 이용하여 앞의 효과대로 Stroke Path기능을 이용한 네온의 효과를 만들어 본다.
[자료제공 : Dr.Koh]
다음과 같은 형태의 효과이다.
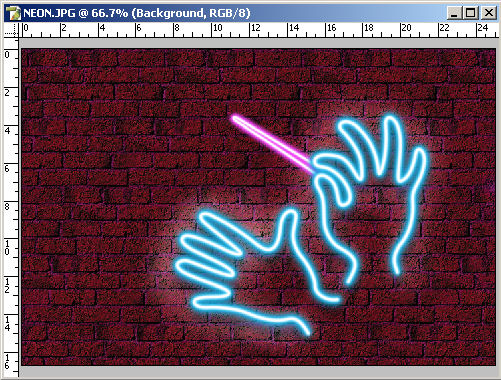
ⓐ 먼저 다음 첨부된 이미지를 내려받는다. 내려받은뒤 파일을 OPEN한다.
미리 원하는 형태의 패스를 그려서 JPG로 저장해놓은 것이므로 해당 Path팔레트를 열면 지정된 패스들이 보인다.
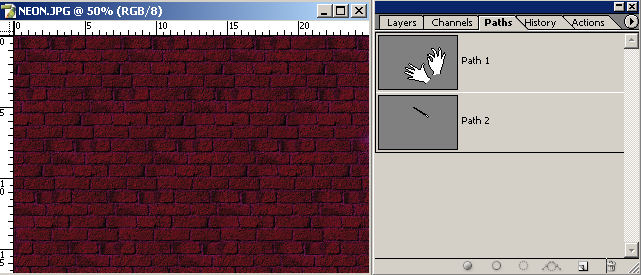
ⓑ 먼저 포그라운드 컬러를 본인이 좋아하는 스타일의 컬러를 선택한다.
여기서는 먼저 R:25 , G:164 , B: 236으로 설정한다.
브러쉬를 선택한뒤 브러쉬의 크기를 18pt정도로 설정한뒤 Hardness=0%로 만든다.
ⓒ 그뒤에 Path1을 선택한뒤 패스팔레트의 맨위 오른쪽 끝에있는 목록버튼을 눌러 Stroke Path를 선택한뒤 목록은 Brush로 설정한다.
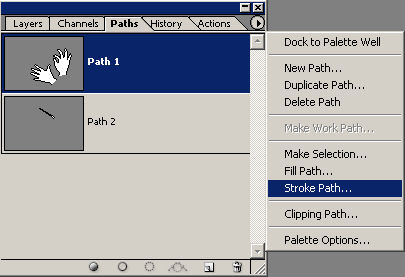
목록을 선택하는 대화상자는 다음과 같다.
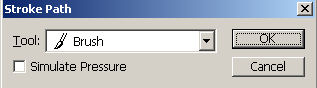
ⓓ Stroke를 두르고 나면 다음과 같이 부드러운 테두리의 효과가 나타난다.
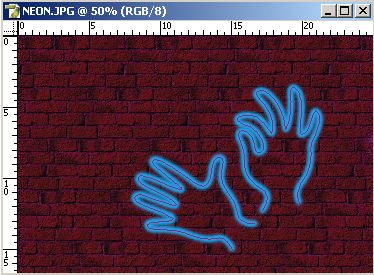
ⓔ 다음은 다시 ⓒ번(Path = Stroke Path)을 반복한다.
이때 도구상자의 브러쉬의 크기를 9pt로 줄이고, 컬러는 R:146 G:216 B:253으로 설정한다.
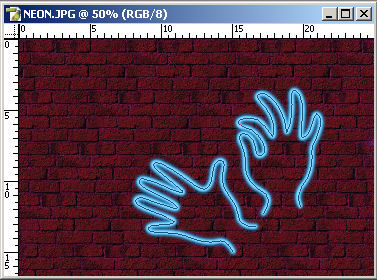
ⓕ 마지막으로 ⓒ번(Path = Stroke Path)을 반복한다.
이때 도구상자의 브러쉬의 크기를 9pt로 줄이고, 컬러는 R:255 G:255 B:255으로 설정한다.
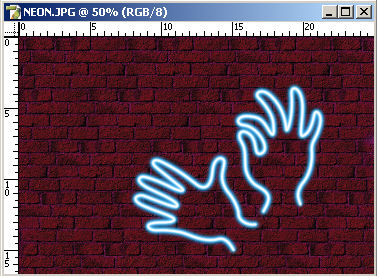
남은 지휘봉도 다른색상을 이용하여 앞의 효과대로 Stroke Path기능을 이용한 네온의 효과를 만들어 본다.
[자료제공 : Dr.Koh]
